7 octubre 2007
Crea fotos panorámicas con Photomerge de Adobe Photoshop
1 – Introducción
Photomarge es un comando que posee Adobe Photoshop pero que mucha gente desconoce, por eso hoy vamos a explicar que podemos lograr con este fantástico comando.
Básicamente Photomarge se usa para fusionar fotografías, ya sea para crear una fotografía panorámica o para unir 4 fotos de un escaneado grande por ejemplo. Bien una vez que sabemos para que se usa esta herramienta vamos a dar unos pequeños consejos para que tus trabajos queden perfectos:
1º Las imágenes deben poder superponerse al menos en un 15%
2º Si estas realizando una panorámica trata de no cambiar el ángulo de la fotografía para ello ayúdate de un trípode
3º Por ultimo trataremos de que la iluminación y efectos meteorológicos sean constantes en las fotografías tomadas.
Una vez dado estos consejos iniciales comenzaremos por crear nuestra fotografía panorámica. Yo voy a usar estas dos fotografías que tengo abierta en Photoshop, aunque la herramienta te deja la opción de seleccionarlas de tu disco duro si no posee ninguna abierta.

2 – Ejecutando Photomerge
Para ello nos dirigiremos a Archivo > Automatizar > Photomarge y una vez tengamos seleccionadas las fotos a tratar pulsamos OK
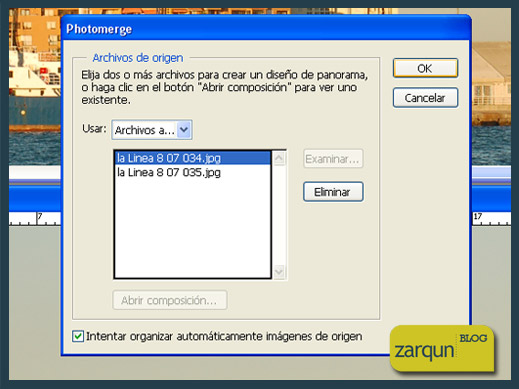
3 – Photomerge a fondo
En nuestro caso la aplicación ha realizado automáticamente la panorámica y con volver a pulsar Ok estaría el trabajo terminado.

¿Quieres llegar más lejos?
Para ello te dejo un pequeño comentario de las herramientas que te encontraras en su interface.
 Herramienta de seleccionar imagen: Con ella seleccionaremos la imagen deseada
Herramienta de seleccionar imagen: Con ella seleccionaremos la imagen deseada
 Herramienta rotar imagen: Nos permite rotar manualmente las imágenes.
Herramienta rotar imagen: Nos permite rotar manualmente las imágenes.
 Herramienta Establecer punto de fuga: Te deja seleccionar una imagen del área de trabajo que será la base para el nuevo punto de fuga , para usar esta opción tendrás que tener seleccionado Ajustes > Perspectiva
Herramienta Establecer punto de fuga: Te deja seleccionar una imagen del área de trabajo que será la base para el nuevo punto de fuga , para usar esta opción tendrás que tener seleccionado Ajustes > Perspectiva
 Herramienta de zoom: Ajustar el zoom de la imagen ^^
Herramienta de zoom: Ajustar el zoom de la imagen ^^
 Herramienta mover vista: Para movernos por el área de trabajo.
Herramienta mover vista: Para movernos por el área de trabajo.
Ajustes (menú de la derecha)
Normal: Mantiene la imagen sin perspectiva.
Perspectiva: Creamos una perspectiva de la imagen pudiendo cambiar su punto de fuga mediante la herramienta establecer punto de fuga.
Ajustes de composición (menú de la derecha)
Mapeado Cilíndrico: Reduce la distorsión que se produce al cambiar la perspectiva.
Fusión avanzada: Minimiza las incoherencias de color derivadas de fusionar imágenes con diferencias de exposición. Cuando esta opción está seleccionada, las áreas con colores y tonos más amplios se funden en una gran área, mientras que los colores y los tonos más detallados se funden en un área más pequeña.
Ajustar a imagen: El resultado será una imagen acoplada sin capas.
Mantener como capas: Al volver a Photoshop el resultado estara dividido en capas.
BCon conocimientos podrás crear tus fotos panorámicas sin ningún problema, espero que os sea útil Saludos ¡!


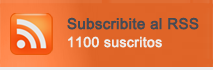

octubre 7th, 2007 a las 6:04 pm
hay un programa que es a mi parecer es mejor. «the panorama factory» da mejores resultados, probadlo.
octubre 7th, 2007 a las 11:48 pm
Gracias por la aportación Lordnightmare, buscare el programa y te comentare ^^
junio 15th, 2008 a las 5:41 pm
Muchas gracias por el turorial.
Un saludo, Marta
agosto 2nd, 2008 a las 11:06 am
[…] no estoy dispuesto a pagar la licencia de un programa de retoque fotográfico, […]
noviembre 28th, 2008 a las 1:52 pm
Hola, estoy probando este tutorial con unas imagenes que saque y las junta bien pero se quedan espacios en blanco arriba y abajo porque las fotos no tienen exactamente la misma perspectiva. Habria alguna forma de rellenar esas partes «automaticamente» con photoshop?
noviembre 29th, 2008 a las 1:27 pm
Buenas MJ, “automáticamente” no lo hace, pero podrías rellenarlo tu mismo. Solo hace falta un poco de maña y paciencia.
enero 6th, 2012 a las 2:11 pm
[…] no estoy dispuesto a pagar la licencia de un programa de retoque fotográfico, […]