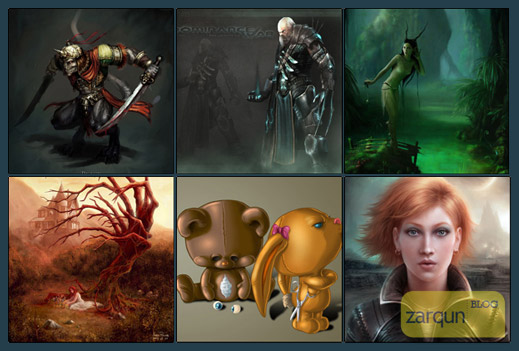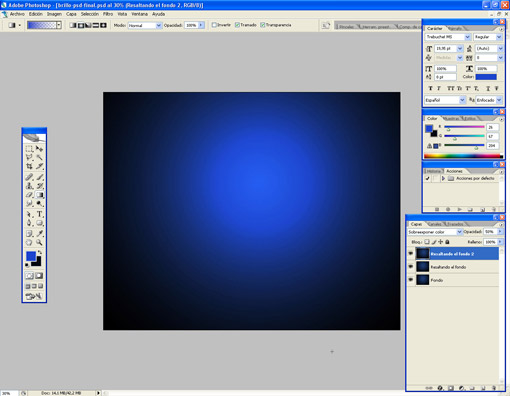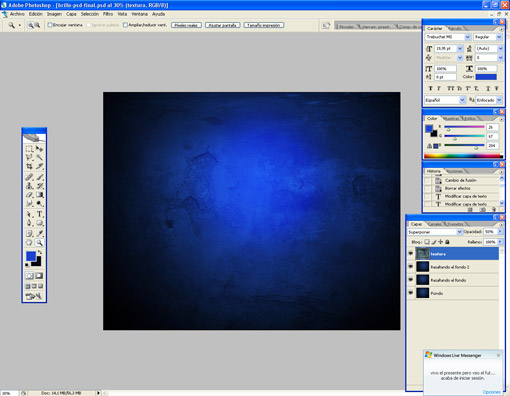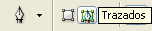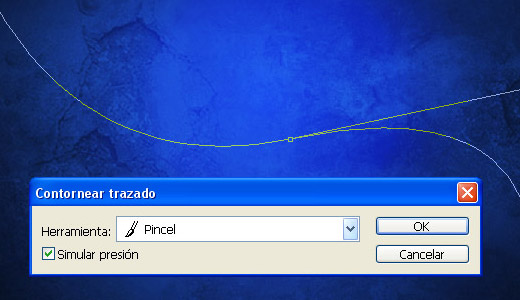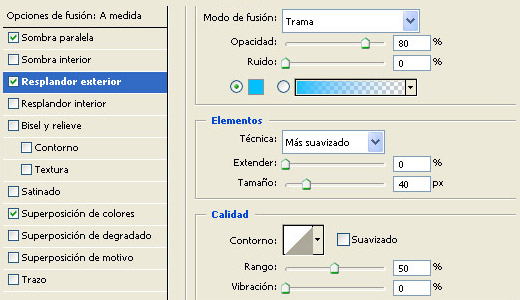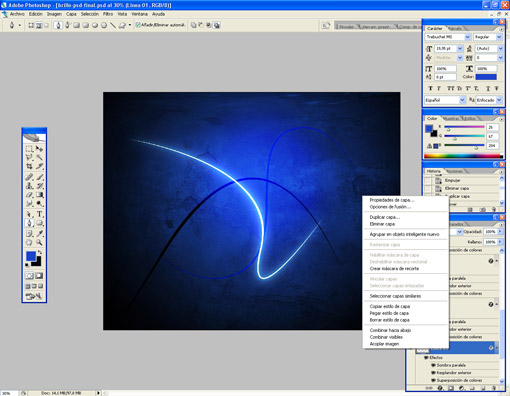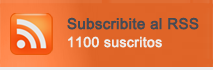En la web de SOSNewbie han preparado un estupendo manual, con las preguntas más frecuentes para todo aquel que quiera sumergirse en este fantástico mundo.
A continuación y con permiso de SOSnewbie os dejo el artículo al completo y de camino os recomiendo que visitéis su sitio y más si ere un usuario novato ya que encontraras cosas interesantísimas.

Manual para elegir una tabla digitalizadota por SOSNewbie:
¿Qué es una tabla digitalizadora?
Es un dispositivo que se usa principalmente para pintar por ordenador, también es útil para dibujar, para retocar fotos o incluso para diseñar. Imagínate que en vez de un ratón usas un lápiz, lo haces sobre una tabla que recoge el movimiento, la gran ventaja es que tiene sensibilidad a la presión, más presionas mas grueso se hace el trazo.
¿Qué puedo hacer con una tabla digitalizadora? ¿Merece la pena comprarse una?
Pues básicamente lo mismo que con un ratón, sólo que para algunas tareas es muchísimo más cómodo:
- Para pintar: es imprescidible.
- Para retoque fotográfico: es una gran ayuda.
- Para dibujar: es una ayuda pero requiere mucha práctica.
- Para diseñar: para diseño no te supondrá demasiada mejora. Yo normalmente uso el ratón (incluido en el pack).
- Para Navegar: si te sobra el dinero…
¿Con qué software funciona?
Con cualquier software de edición de imágen medianamente profesional, tanto vectorial como de mapas de bits: Photoshop, Painter, Illustrator, Flash…
¿Es difícil aprender a usarla? ¿Son cómodas?
Lo más difícil es coordinar la vista con la mano, ya que cuando pintas miras a la pantalla, no a la tabla. Pero es sólo cuestión de horas, son comodísimas, el lápiz es muy ligero ya que no lleva pilas.
Recuerdo que cuando compré mi primera tabla me sentí bastante decepcionado, por suerte fue sólo la primera impresión, al segundo día ya intuía las posibilidades de mi Wacom, a la semana ya era imprescindible para mí. Hoy en día pagaría 100 veces su precio.
¿Qué marca de tabla digitalizadora elegir?
Sin niguna duda, que sea Wacom. Es con diferencia la mejor. Hay modelos bastante baratos, funcionan por resonancia (nada de pilas), sin cables entre lápiz y tabla, algunas incluso totalmente wireless, funcionan en PC y Mac, ligeras, bonitas, bien diseñadas y en muchos tamaños… el resto de marcas ni las mires. Si no tienes dinero, menos cervecitas y ahorra.
¿Qué tamaño debo elegir?
Mi consejo es que vayas a por las más pequeñas, por dos motivos: son más baratas y son las más cómodas. Si eres usuario experto de cualquier programa de edición (ej: Photoshop) además del ratón usarás los atajos de teclado, si tienes una tabla tamaño A2 difícilmente podrás tener teclado y tabla al alcance de la mano.
Yo tengo una Intuos3 A6 (la más pequeña de la gama alta) y no la cambiaría por otra más grande… si quieres invertir bien el dinero, invierte en una de las gamas superiores en lugar de una más grande.
¿Cuánto me tengo que gastar?
Hay 4 grupos, obviamente cuanto más caras mejor son. Si quieres dedicarte a la pintura digital consigue al menos una Graphire (512 niveles de presión), si te lo puedes permitir ve a por la Intuos (1024 niveles de presión).
- Amateur: desde 40€ están las Bamboo y Volito. Si no lo tienes muy claro y quieres probar.
- Intermedio: desde 150€ están las Graphire. Si quieres iniciarte, son semiprofesionales.
- Profesional: desde 240€ están las Intuos. La mejor inversión para los que lo tienen claro.
- Para los que les sobra el dinero 1200-3000€ están las Cintiq: esto no son tablas, son monitores sobre los que pintas directamente, una pasada… mi sueño!!!
Los precios son aproximados, si quieres más información visita la página de Wacom.
¿Es importante la sensibilidad?
La sensibilidad para mí es el principal requisito técnico a la hora de elegir el modelo, los resultados serán los mismos con ambas (si me apuras hasta con el ratón), es más una cuestión de comodidad.
Como dije al principio el lápiz es sensible a la presión, cuanto más presiones más grueso será el trazo. Las de gama inferior tienen 512 niveles de presión, a partir de la Intuos ya tienen 1024 niveles.
¿Qué fallos tienen las Wacom ?
Las Wacom, más que fallos tiene cosas poco útiles:
- Tienen unas teclas programables (Express Keys) que te sirven de atajos de teclado, aunque son poco útiles, prefiero tener el teclado en la mano izquierda y la tabla en la derecha.
- También vienen con una hojita transparente, supongo que por si quieres calcar tus dibujos… pero es poco práctico ya que es imposible mirar al dibujo y a la pantalla a la vez. Además con el uso se despelleja y resulta algo incómodo.
- El lápiz tiene un borrador en la punta (poco útil ya que es muy grande, prefiero usar el borrador de Photoshop).
- Si tienes una tabla pequeña es un poco incómodo el uso del ratón ya que sólo funciona encima del área activa de la tabla.
- Hay bastantes accesorios: aerógrafos, bolígrafos, rotuladores… pero son caros y poco útiles, si usas Photoshop no necesitas nada más que el lápiz que viene por defecto.
- Con Photoshop a veces tengo problemas, no me reconoce la presión y tengo que reiniciar el programa varias veces. Supongo que puede ser culpa del Sistema Operativo, del software o de la tabla.
- El lápiz es muy delicado y muy caro, si se te rompe ve ahorrando.
Share